|
|
|
|
| GIFANIM.EXE | プログラム本体 |
| GIFANIM.TXT | リリースノート |
| GIFANIM.HTM | このソフトの説明(現在見ているファイル) |
| *.GIF | GIFANIM.HTM で使用されている画像ファイル |
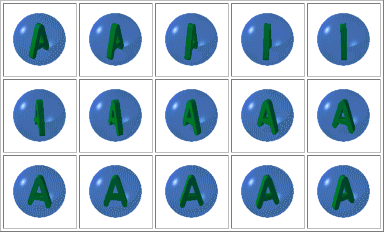

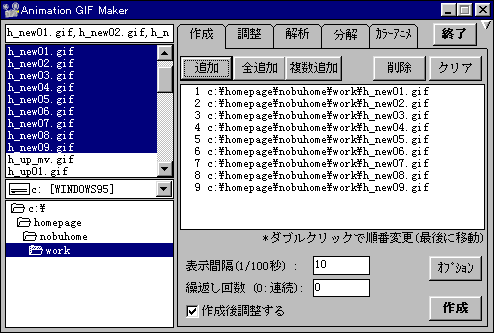 GifAnimを起動すると、右のようなウィンドウが表示されます。ここで、元になるGIFファイルを指定します。左側のファイルリストの部分をダブルクリックするか、「追加」ボタンで、ファイルを指定します。同じファイルを何回も指定する場合、「複数追加」ボタンを押します。
GifAnimを起動すると、右のようなウィンドウが表示されます。ここで、元になるGIFファイルを指定します。左側のファイルリストの部分をダブルクリックするか、「追加」ボタンで、ファイルを指定します。同じファイルを何回も指定する場合、「複数追加」ボタンを押します。Version 0.34 からファイルリストのマルチセレクトが可能になりました(ファイルマネージャーやエクスプローラーと同じようにシフトキー、コントロールキーを押しながらクリックする方法)。 Version 0.41 からファイルリストにフォーカスがあるときに[F5]キーを押すとリストをリフレッシュするようになりました。 必要なファイルの指定が終わったら、表示間隔、繰返し回数を指定します。 表示間隔はイメージ表示後、次のイメージを表示するまでの時間です(この時間は「調整」機能でイメージごとに指定可能です)。 繰返し回数は何回繰り返して表示するかを指定します。私の知っている限り、NetScape Navigator(3.0)では指定した回数より1回多く繰返しされますが、多分、最初の1回ロードしながら表示されるのが回数に入っていないのでしょう。Internet Explorer(3.0)は指定回数分繰り返します。 |
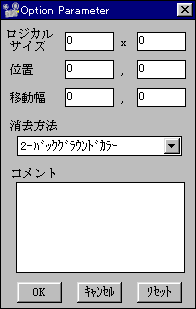 他のパラメータを指定したい場合、「オプション」ボタンを押します。
他のパラメータを指定したい場合、「オプション」ボタンを押します。すると、左の様なウィンドウが表示されます。 ロジカルサイズは、ロジカルスクリーンサイズを指定します。ロジカルスクリーンサイズは、ブラウザ上で実際に確保される表示エリアのサイズです。通常はイメージのサイズと一緒ですが、ロジカルスクリーンサイズを大きくとって、その中の任意の位置に小さなイメージを表示する様なことも可能です。 位置と、移動幅はロジカルスクリーンの上で小さなイメージの位置を一定間隔ごとにずらしながら表示させたい場合に指定します。X座標、Y座標それぞれ指定可能です。 消去方法は、イメージ表示後、どの様にするか指定します。 仕様上は、(0)未定義、(1)消去せず、(2)バックグラウンドカラーでクリア、(3)描画前イメージを戻すの4つありますが、NetScape Navigator(3.0)では、「(3)描画前イメージを戻す」を指定しても「(1)消去せず」の動作となります。 Internet Explorer(3.0)では、「(3)描画前イメージを戻す」指定は有効ですが、ロジカルスクリーン上をイメージが動き回るようなアニメーションを作る場合には、どちらでも同様に動くように「(2)バックグラウンドカラーでクリア」を指定するのが良いと思います。 したがって、一般的には(1)または(2)を指定すれば良いでしょう。 Version 0.34から、消去方法のデフォルトが「(2)バックグラウンドカラーでクリア」になりました。以前から使っている方は注意してください。 コメントはVersion 0.34から追加された機能で、アニメーションGIFファイルにコメントを挿入します。255文字まで可能でそれ以上文字を入れるとコメントを挿入しません(仕様上はもっと可能ですが手抜きをしました)。また、「調整」機能では入力または変更できないので注意してください。 なお、コメント以外のパラメータは、「調整」機能でより細かく設定可能です。 必要な指定が終わったら「作成」ボタンを押して、ファイル名を指定すると、アニメーションGIFファイルが作成されます。 作成されたファイルの確認は、ファイルマネージャやエクスプローラからNetscape Navigator等へファイルをドラッグ&ドロップすると表示されます。 Version 0.40から、作成機能でファイル作成後、自動的に調整機能へ移るオプションが付きました。「作成後調整する」がチェックされていると、アニメーションGIFファイル作成後、自動的に調整機能に行きます。 右上の三角形のマークをクリックすると、メニューが出てきます(Version 0.41からの機能)。 エクスプローラを押すと作成したGIFファイルのディレクトリを表示してエクスプローラが起動します。ブラウザ1、ブラウザ2は、作成したGIFファイルを指定し設定したブラウザを起動します。但し、ブラウザ設定で「ファイルリストを優先」を指定しておくと、ウィンドウ左のファイルリストのファイルまたはディレクトリを使用します。 起動するブラウザは、「ブラウザ設定」で、指定するまで使用できません。「ブラウザ設定」-「1.」または、「2.」をクリックすると、ブラウザ指定のダイアログが表示されます。面倒ですが、EXEファイルを指定してください。通常、インターネットエクスプローラは「iexplore.exe」、NetScape Navigatorは、「netscape.exe」という名前のファイルで。「\progra~1」ディレクトリ(ロングファイル名では「Program Files」ディレクトリ)から、辿って行くと、どこかにあります。一度、指定すれば,次回の起動からは指定する必要はありません。 |
 作成された、GIFファイルの調整を行う機能です。このプログラム以外で作成されたファイルも扱えます。但し、もともとパラメータの入っているブロックが無いようなファイルは、そのパラメータは、変更できません。
作成された、GIFファイルの調整を行う機能です。このプログラム以外で作成されたファイルも扱えます。但し、もともとパラメータの入っているブロックが無いようなファイルは、そのパラメータは、変更できません。調整を行いたいファイルをファイルリストでダブルクリックするか、選択してから「取込」ボタンを押すと、右の様に表示されます。イメージに付属するパラメータは、個々に指定しますが、一括ボタンを押すと、複数、同時に変更できます。また、指定したイメージの範囲(5〜10など)で、値を増やながら/減らしながら設定できます。 必要な設定が終わったら、「変更」ボタンを押します。 この機能は、直接ファイルを変更してしまいますので、確認メッセージが表示されます。ここで「OK」を押すとパラメータがファイルに書き込まれます。 一般的には、Netscape Navigator等で画像を表示しておいて、パラメータを変更しては、Reloadして動きを見て、また変更して...という様にして調整します。 一部のブラウザでは、画像がロジカルスクリーンのサイズをはみ出すと、ハングアップしたりするため、ご注意ください。 リストで「消」は、「消去方法」、「SMP」は「サンプルカラー」、「CT」は「カラーテーブル」を示します。カラーテーブルは、「G」がグローバルカラーテーブル、「L」がローカルカラーテーブルを示します。 リストで「*」、「−」で示されているのは、透過カラー使用がオンかオフかを示します。「透過」指定のフィールドで「*」キーまたは「-」キーを押すことで、変更ができます。 「CT」ボタンは、カラーテーブルによる色指定をするときに使います。Version 0.41から、この透過色指定ウィンドウで色の変更が出来るようになりました。 また、サンプルカラーの数値はイメージの左上のカラーです。「自動」ボタンを押すとこのカラーで透過が設定されます。背景の透明化は大抵これで間に合ってしまいます。 |
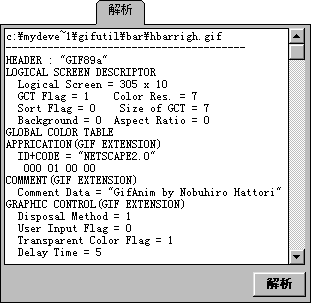 解析は、おまけの機能です、GIFファイルのフォーマットに興味のある人以外はあまり必要ないと思います。
解析は、おまけの機能です、GIFファイルのフォーマットに興味のある人以外はあまり必要ないと思います。まあ、私自身が開発時に使っているデバッグ用の機能です。はずしても、良いのですが、入れておきました。 なお、用語はGIF89aの仕様に従っています。 解析したいファイルをファイルリストでダブルクリックするか、選択してから「解析」ボタンを押します。 Version 0.30から、簡易的に表示するようにしました。 画像数の多いGIFファイルを解析すると、メッセージが64Kバイトをオーバーしてしまい、途中で解析が中断されることがあります。 |
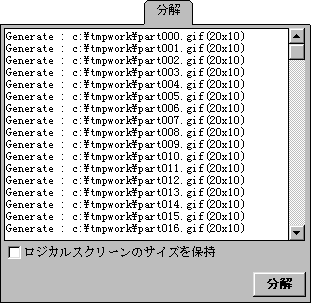 これもおまけの機能ですが、アニメーションGIFを、個々のイメージのGIFファイルに分解する機能です。
これもおまけの機能ですが、アニメーションGIFを、個々のイメージのGIFファイルに分解する機能です。分解したいファイルをファイルリストでダブルクリックするか、選択してから「分解」ボタンを押します。するとファイル名指定のダイアログが表示されますので、指定してOKを押すと、ファイルが作成されます。 ファイル名は最初の5文字のみ指定できますが、残りは3桁の数字(連番)になります。 「ロジカルスクリーンのサイズを保持」をチェックすると、ロジカルスクリーンのサイズが元のアニメーションGIFファイルと同じになりますが、通常は、イメージのサイズ=ロジカルスクリーンサイズとなります。 |
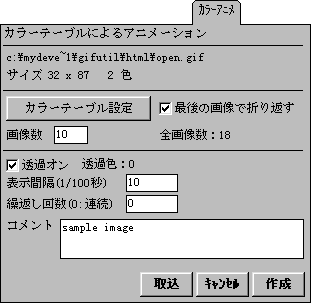 Version 0.40から追加された機能です。
Version 0.40から追加された機能です。画像は同じで、色が変化するようなアニメーションを作ります。 元になるファイルをファイルリストでダブルクリックするか、選択してから「取込」ボタンを押すと、左の様に表示されます。 「カラーテーブル設定」は、最初の画像のカラーテーブル(Windowsdeで言うパレット)と最後の画像のカラーテーブルを設定します(下図)。「カラーテーブル設定」を押すと下図のようなダイアログが表示されます。赤い枠のカラーインデックスが現在選択されているインデックスです。スライドバー等を使用して、色を設定しOKを押します。また、このダイアログで「透過色にする」を押すと現在選択されているカラーインデックスが透過色となります。 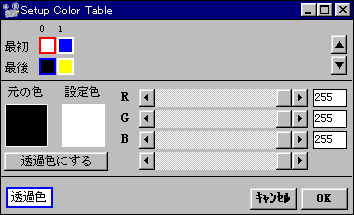 「画像数」は基本的な画像数を指定します。最初と最後以外の画像のカラーテーブルは、中間色を計算して自動的に作られます。例えば、最初の画像に黒、最後の画像で白を指定すると、黒から白へ徐々に変化する色が計算されます。 「最後の画像で折り返す」を指定すると、最後の画像まで行くと、最初の画像へ戻ります。このとき、繰り返し回数が1の時は、最初の画像まで作られますが、それ以外のときは、最初の画像の1つ手前の画像まで作られます。 全画像数は、折り返し分も含めた最終的な画像数を示します。 「透過オン」は透過色を透過させるかどうかを指定します。 「透過色」は現在設定されている透過色(カラーインデックス)を表示します。 「表示間隔」、「繰り返し回数」、「コメント」は作成機能にあるものと同じです。 必要な指定が終わったら「作成」ボタンを押して、ファイル名を指定すると、アニメーションGIFファイルが作成されます。 例えば、左の様なアニメーションGIFファイルが作成されます。 作成されるサイズや、色の指定のしやすさから、2色または16色のGIFファイルをベースにすることをお勧めします。このサンプルは2色のGIFファイルから作りました。 なお、「画像数」に1を指定すると、通常のGIFファイルが作成されます。たいていのグラフィックエディタは2色の場合、白黒ですが、この機能を指定して色を変更することができます。 |
![]() LZH形式でダウンロード(HTML説明文(このファイル)付き)
LZH形式でダウンロード(HTML説明文(このファイル)付き)
GIFAN043.LZH
![]() プログラム本体のみダウンロード
プログラム本体のみダウンロード
GIFANIM.EXE