色の付いている場所に注目してください。
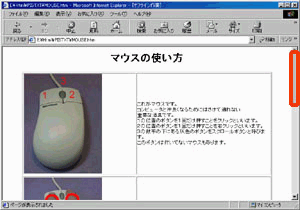
ドラッグとはマウスの左ボタンを押しっぱなしにしてマウスの位置を移動させることを言います。
左の縦長の赤い部分に相当する場所に注目してください。
この場所をスクロールバーと呼びます。
スクロールバーの長さとその下にある▼とその上の▲の位置関係をよーく観察しながら、実際にあなたが見ている画面と比較してください。
では、スクロールバーにマウスポインタをおいて下方向にドラッグしてみてください。
今見えていない下の部分の画面が見えてくるはずです。
次の「ドラッグ1」という記述が見えてくるまでドラッグしてみてください。
| パソコン情報サービス のトップページへ |
|
| パソコン教室 のトップへ |
ドラッグ3
今、行った動作を上スクロールといいます。
今度は下スクロールしてドラッグ4の場所(画面の下の方にあります)に移動してください。
ドラッグ1
この動作を下スクロールと呼びます。
次にドラッグ2という記述が出てくるまでドラッグして
下スクロールしてみてください。
メモ書きのお勧め
下の場所をノートとして考えて見てください。
WINDOWSの終了
スタートボタン WINDOWSの終了 OK
上記の例はパソコン情報サービスのパソコン教室に通っている、ある生徒さんのメモ書きです。
今回はWINDOWSの終了方法を記述した場所を抜粋してあります。
この記述例を読んで操作できる人は頭のいい若い人だけに限られるでしょう。
特に年齢の高めの人は、これではなんだか解らないことになります。
筆者のお勧めの書き方を紹介しましょう。
注意)青の文字の場所は後から文字を追加した場所です。
赤の文字の場所は更に後から追加したもの
教室1日目 ×月×日
WINDOWSの終了方法 ↓パソコンの安定を守るため
パソコンの終了時はすべてのプログラムを終了させておくことが望ましい
スタートボタンを押す→WINDOWSの終了をクリック→OKをクリック
↑画面の左端の下にある ↑「電源を切れる状態にする」にマークのあることを確認
感想 先生はめちゃ優しかった。がんばるぞー。
上記メモの特徴
1 メモ書きをするときはノートを惜しまずに1行ずつ開けて書いておきます。
必ずと言っていいほど後から理解できないところを発見して、追加する必要が出てきます。
2 字下げを有効に使いましょう。
3 字下げしない場所は目的の項目名だけです。(今回の例ではWINDOWSの終了方法のみ)
4 矢印を効果的に使用します。(単語の境目がはっきり解ります)
5 初めのうちは丁寧すぎるくらいがちょうどいいことが多いのでなるべく詳しく書きます。
6 記述する言葉は自分で解る単語の組み合わせで、自分の言葉で書きます。
7 後から読んでも解るかどうか考えながら書いてください。
一番最後の感想は冗談、冗談。
さて、そんなメモ書きが後になって「なんて面倒な書き方をしている」と感じるようになればしめたもの。
初心者の卒業時期です。ばんざーい!
↓のボタンをクリックして次へ進みます。
ダブルクリックを練習してみましょう。
ダブルクリックとはマウスの左ボタンを短い時間に2度押す操作のことです。
こつは、なるべく腕全体の力を抜くことです。
全ての写真を消してください。

もし、写真が消えなかったら、ダブルクリックに失敗しています。
再度、力を抜いてやり直してみましょう。
慣れれば、なんてことはありません。
やり直しをしたいときは
ダブルクリックはパソコンの操作になれてから多く使用するようになる技術です。
多少は、慣れておきましょう。
| 注意 | よく、クリックとダブルクリックについての質問を受けます。 |
| 質問例) | クリックで変化が起きる場合とダブルクリックしないと変化が起きない場合がありますが どうして見分けるのですか? |
| 解答) | 正しくクリックして変化が起きなかったらダブルクリックしてみてください。 ダブルクリックしたのに変化が起きない場合、しばらく様子を見てから、再度やってみてください。 様子を見ずに、むやみやたら、クリックしたり、ダブルクリックするとコンピュータがごねます。 これが原因でパソコンが皆さんの要求を拒否するのです。 これを、パソコン用語でハングアップと呼んだりします。 また、こんなことを繰り返しているとパソコンを壊すことにつながりますのでここで注意しておきます。 そうならないために、正しいマウス操作を学んでください。 |
ドラッグ5にスクロールしてください。
| パソコン情報サービスのトップページへ | |
| パソコン教室のトップへ |
今、行った動作を下スクロールといいます。
次にドラッグ3の記述があるところ(もっと上の部分の画面)まで戻ってみましょう。
これを上スクロールと呼びます。
スクロールバーとは下の画面サンプルの右端にある赤い色の付いた場所のこと
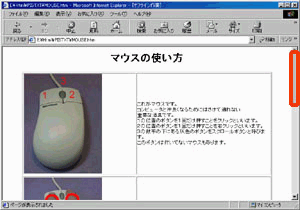
今見ている画面は全てのデータの一番下の位置にあります。
そのとき、スクロールバーも一番下の位置に移動しています。
スクロールバーに注目してください。
スクロールバーの説明は左の欄にあります。スクロールバーが一番下あたりの位置に来ていることに気がつきましたか?
もうこれ以上は下にデータがありませんという意味なのです。
スクロールバーの位置はデータ全体の相対位置を示します。
スクロールバーの長さはデータ全体の現在画面上に表示されているデータ量を表しています。
自由に上下のスクロールができるようになるまでじっくり練習してみてください。この画面で学んだことがOKならちょっと上にスクロールさせてドラッグ6に移動してください。そしてちょっと一言・メモ書きのポイントを読んでください。
背景が灰色の場所です。
全く自信がないなら一番最初からやり直してください。
下のボタンをクリックし最初からやり直しができます。
